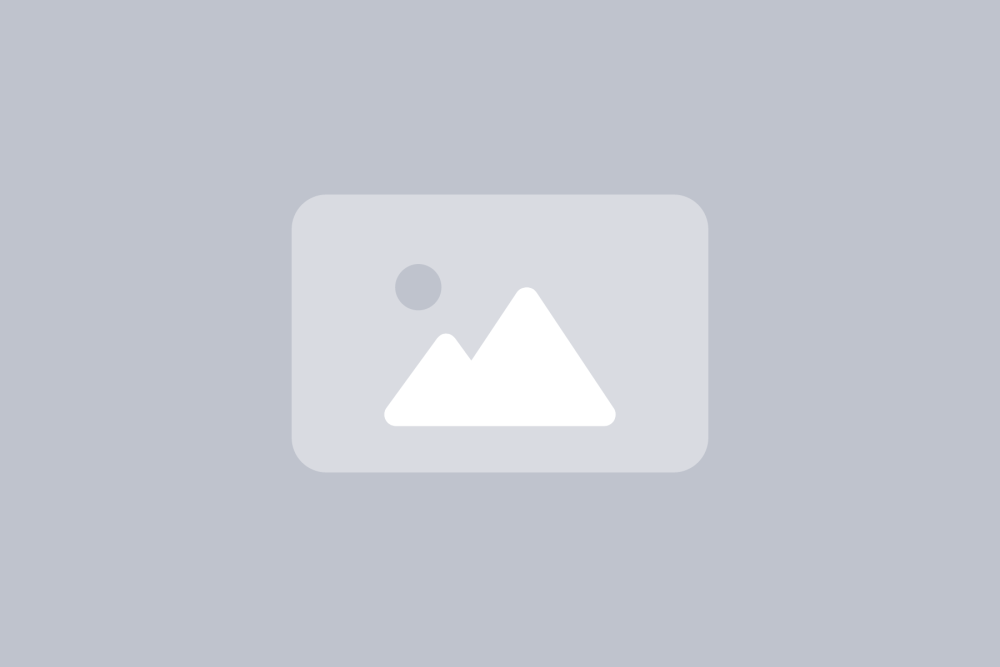FAQ créer ses propres randonnées
Créer ses propres randonnées
Créer ses propres randonnées
1. Choisir un titre
Afin de sauvegarder ses randonnées, il faut leur donner un titre.
2. Dessiner/modifier
Cette fonction permet de dessiner sa randonnée directement sur la carte avec la souris. La ligne voulue suit automatiquement le tracé du réseau de chemins de randonnée. S’il n’y a pas de chemin pédestre à proximité, l’outil de planification choisit les chemins les plus directs, excluant toujours les autoroutes et les routes principales.
Suivre les routes
Si l’option «Suivre les routes» est désactivée, le randonneur qui veut s’éloigner du réseau officiel ou dessiner son propre tracé sur un terrain sans chemin peut choisir chaque point de repère séparément.
Inverser | supprimer l’itinéraire
Permet d’afficher les itinéraires en sens inverse ou de les supprimer.
3. Annuler
Annule la dernière action.
4. Restaurer
Restaure la dernière action.
5. Enregrister
La randonnée est sauvegardée et vous sortez de l'outil de dessin. La randonnée est affichée sur une carte et d'autres fonctions (partager la randonnée, créer une randonnée en PDF, ...) sont disponibles.
6. Imprimer
Génère un PDF de la randonnée créée, qui peut être imprimé.
Conseil: Vérifiez vos paramètres pour que l'impression soit correcte. Si le résultat n'est pas optimal, vous pouvez enregistrer l'itinéraire et générer un PDF via map.geo.admin.ch dans la vue détaillée d'une randonnée.
7. Indications sur la randonnée
Le temps de marche, la distance et le dénivelé sont générés au fil du dessin. Lorsque l’on déplace a souris le long du tracé, le profil de l’itinéraire apparaît.
8. Notes
Ici, vous pouvez saisir des notes de 250 caractères maximum.
9. Importer un itinéraire
Un itinéraire existant peut être téléchargé sous forme de fichier KML ou GPX. Cet itinéraire est ensuite affiché comme un guide et peut être facilement tracé.
10. Exporter la randonnée
La randonnée dessinée peut être exportée au format GPX (pour GPS) ou au format KML (pour d’autres utilisations numériques de la carte).
11. Affichage d’une couche de données
Il est possible de choisir son aperçu préféré (image satellite ou carte), d’afficher ou de masquer le réseau de chemins de randonnée, les arrêts tp et les alpages protégés par des chiens (zones hachurées en jaune).
12. Départ et arrivée de la randonnée
Le point rouge avec un cadre jaune indique le point de départ et de fin de la randonnée.
13. La randonnée tracée
Le tracé est représenté par une épaisse ligne rouge. Les cercles blancs représentent les points de repères placés par l’utilisateur et pouvant être déplacés dans le mode de modification. Le parcours peut donc être constamment modifié.
14. Rechercher un lieu
Ce champ vous permet de rechercher un lieu en Suisse. Veuillez sélectionner un terme dans le menu déroulant.
15. Retour à la vue d'ensemble
Si vous souhaitez revenir à la vue d'ensemble sans sauvegarder, vous pouvez le faire avec ce bouton.
Les réseaux routier et de randonnée (chemins de randonnée pédestres compris) de swisstopo sont-ils utilisés pour le snapping (ou «accrochage de géométrie»)?
Oui, les réseaux routier et de randonnée (chemins de randonnée pédestres compris) de swisstopo sont activés.
D’autres fonctions sont-elles en cours de développement?
Oui, des autres fonctions sont en cours de développement.
À qui annoncer d’éventuelles erreurs logicielles?
Vous pouvez envoyer un e-mail contenant le mot-clé «snapping» à info@suisse-rando.ch. Dans l’idéal, accompagnez votre message du nom du navigateur utilisé, de captures d’écran et d’une description aussi exhaustive que possible du problème. Ces informations aident les développeurs à reproduire l’erreur pour pouvoir la corriger. Nous vous remercions de votre précieuse collaboration.
Marche à suivre pour créer ses propres randonnées
Où puis-je trouver l’outil «Créer ses propres randonnées»?
Vous trouverez l’outil pour créer vos propres randonnées dans la vignette «Mes randonnées» de votre compte d’utilisateur juste après avoir saisi votre code de donateur/donatrice ou d’abonné(e) dans le menu «Paramètres» > «Codes».
Comment planifier une randonnée?
Cliquez sur le bouton «Planifier une nouvelle randonnée». Une nouvelle fenêtre s’ouvre. Dans cette fenêtre, cliquez sur la fonction «Dessiner/modifier».
À quoi sert la fonction «Ligne magnétique»?
Lorsque cette fonction est activée, le point sur lequel l’utilisateur clique sur la carte est déplacé vers le chemin (de randonnée) le plus proche, à l’instar d’un morceau de métal qui serait attiré par un aimant. Les spécialistes appellent cette fonction «l’accrochage de géométrie» ou «snapping». Vous pouvez l’utiliser à plusieurs reprises. L’algorithme de création d’itinéraire dessine une ligne rouge entre les deux points sélectionnés.
Comment la liaison entre deux points s’effectue-t-elle?
L’algorithme de création d’itinéraire relie deux points en prenant en compte l’ordre de priorité des réseaux routier et de randonnée. Les chemins de randonnée sont retenus en priorité. Suivent les chemins pour piétons, etc. Les semi-autoroutes et les autoroutes ne sont pas prises en compte.
Comment influencer l’itinéraire de ma randonnée?
Vous pouvez ajouter autant de points d’appui que vous le souhaitez (les points blancs le long de la ligne d’itinéraire rouge) et ainsi préciser par où doit passer votre itinéraire.
Il semble que le snapping n’ait pas marché: l’itinéraire dessiné ne correspond pas à un chemin de randonnée. Que faire?
Désactivez la fonction «Ligne magnétique» et tracez l’itinéraire souhaité en effectuant plusieurs clics le long du parcours. Vous pouvez réactiver la fonction en tout temps et vérifier si votre randonnée suit de nouveau l’itinéraire souhaité grâce au snapping.
J’aimerais tester un autre itinéraire pour ma randonnée.
Vous pouvez déplacer un point d’appui (point blanc) à l’aide de votre souris. Pour ce faire, gardez le bouton gauche de la souris enfoncé, puis relâchez-le à l’endroit souhaité. L’algorithme d’itinéraire calcule une nouvelle variante de randonnée.
Puis-je ajouter un point d’appui au tracé existant?
Oui: cliquez sur n’importe quel point de la ligne rouge, maintenez le bouton gauche de la souris enfoncé, déplacez le point vers le lieu souhaité, puis relâchez la souris.
Puis-je supprimer un point d’appui?
Oui, vous pouvez supprimer un point d’appui en appuyant sur la touche ALT, puis en cliquant sur le point d’appui en question.
Puis-je remettre en place les points d’appui que j’ai modifiés par erreur?
Oui, en utilisant la fonction «Retour», vous pouvez progressivement corriger les points d’appui de votre randonnée jusqu’à son point de départ.
Comment supprimer une randonnée?
Dans la vue d’ensemble, cliquez sur la randonnée que vous souhaitez supprimer. Choisissez l’option «Afficher la randonnée». Vous verrez au-dessous de la carte un bouton vous permettant de supprimer cette randonnée.